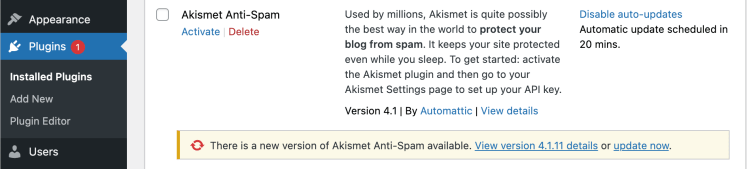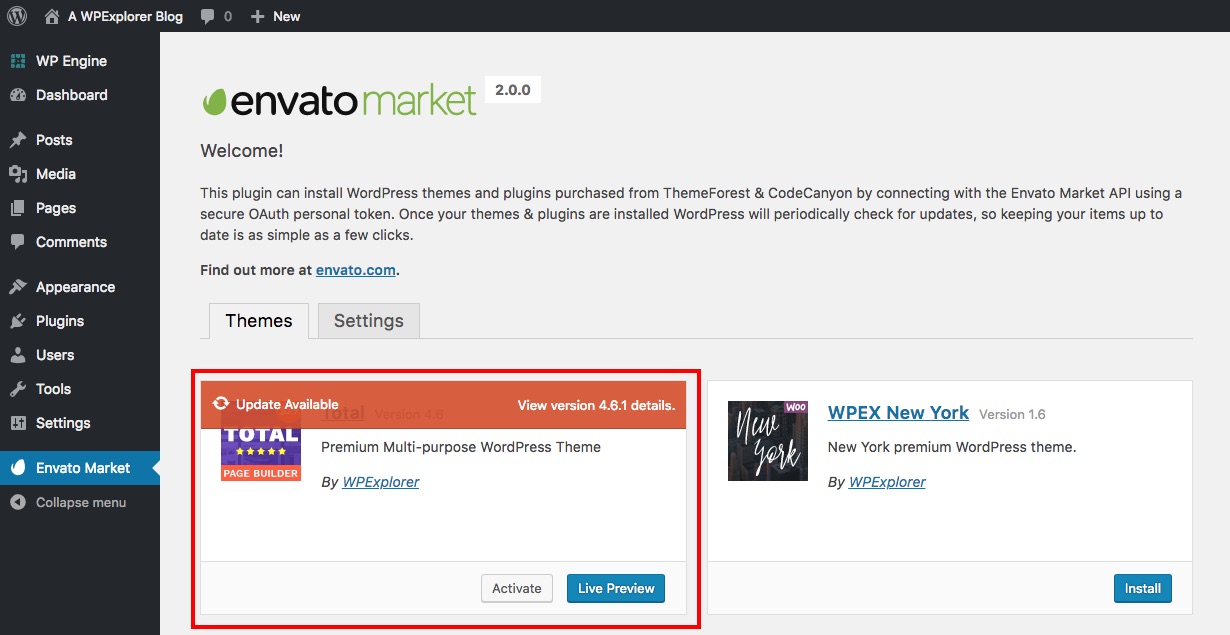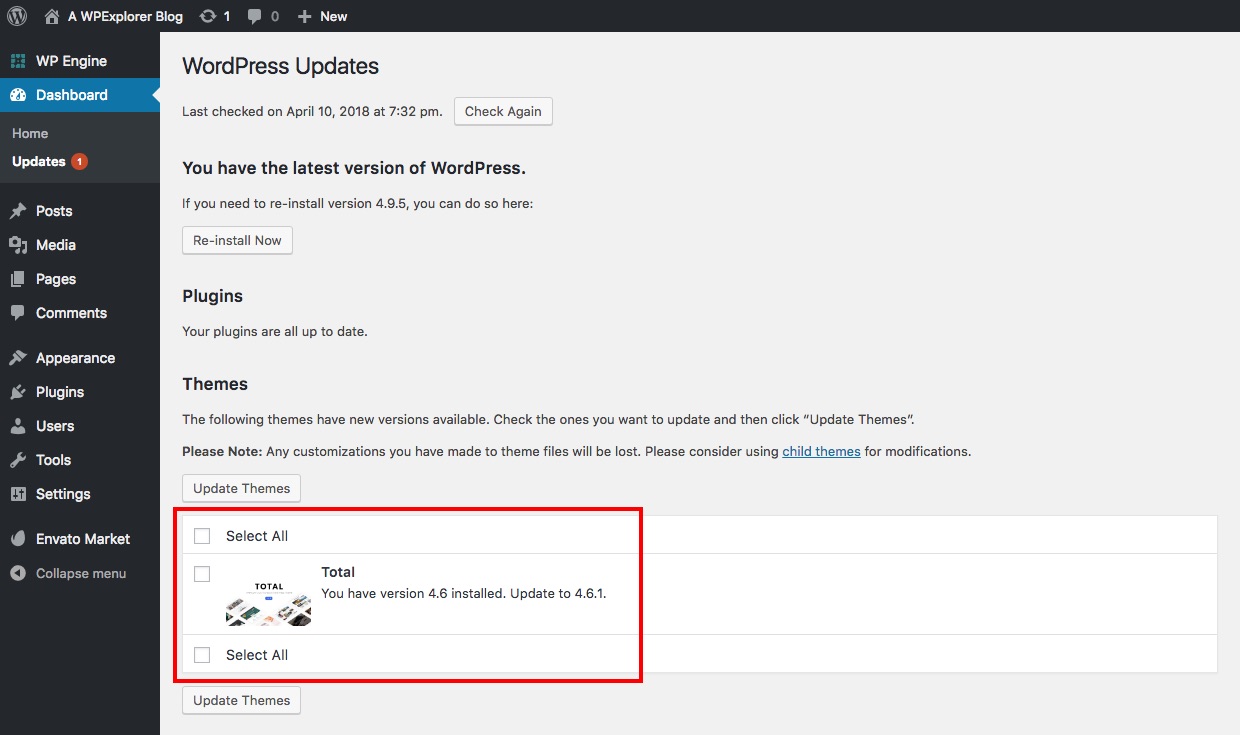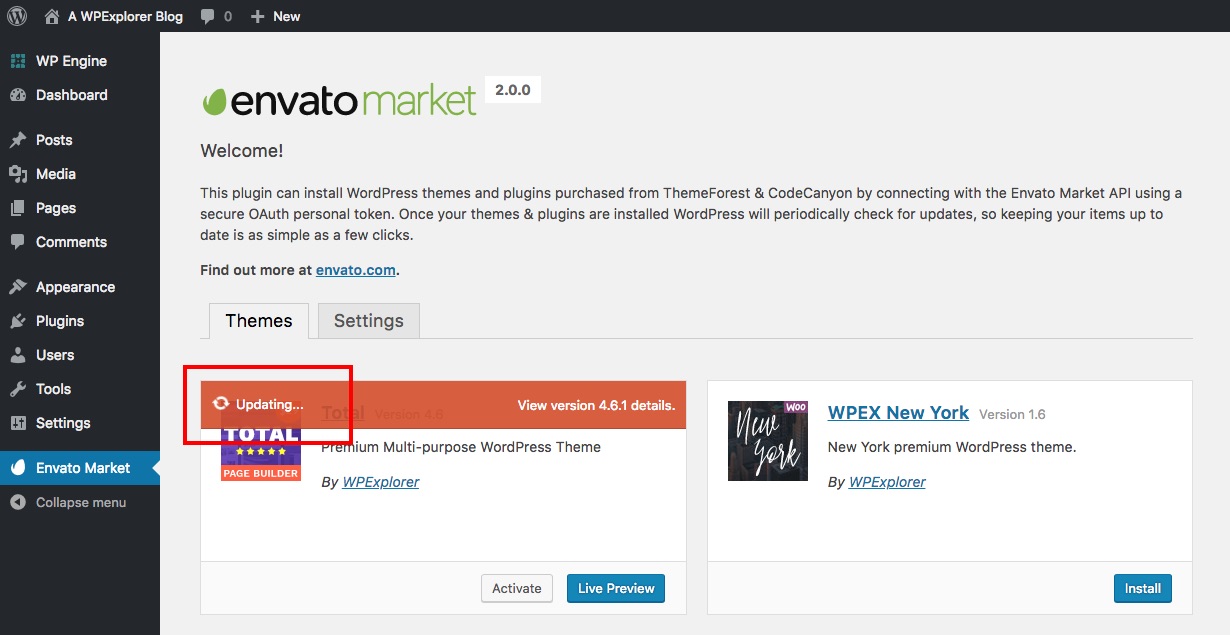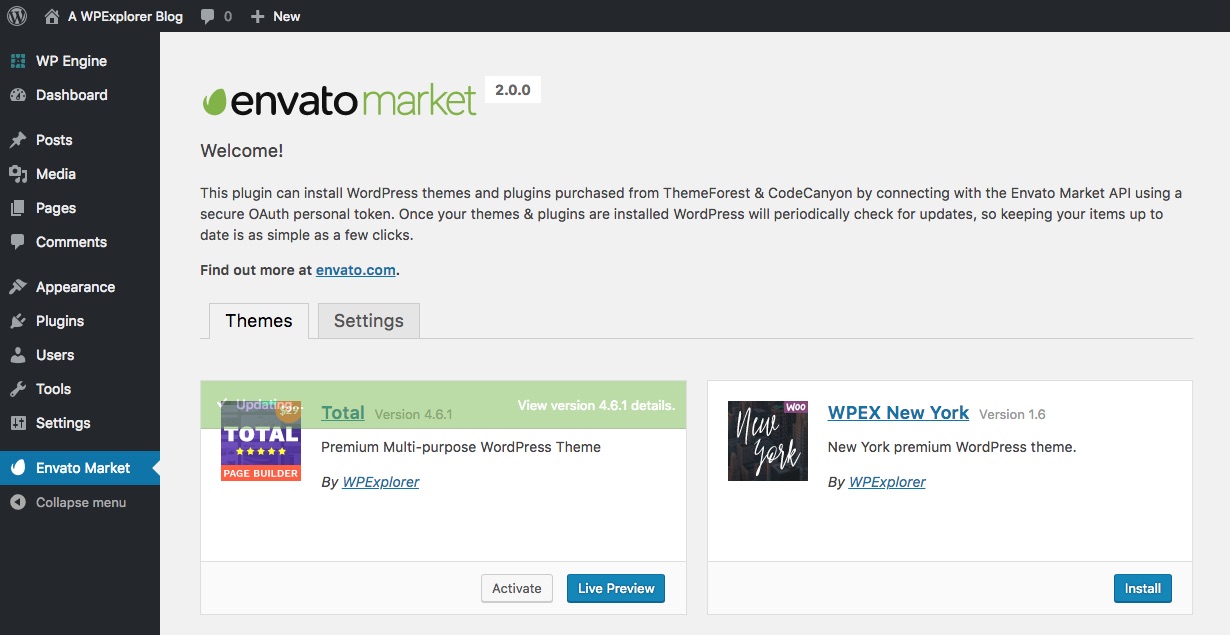An update, like any other piece of software, ensures that WordPress users may improve their sites with new features, improvements, and bug fixes.
If you do not update your WordPress, the site will run poorly since it is out of date, and visitors will be less likely to visit it. As a result, the website’s traffic will be reduced, which isn’t ideal in the long run.
There are further benefits to updating WordPress:
Increased security. Previous versions of WordPress are more vulnerable to security flaws. Install security upgrades to prevent hackers from stealing sensitive info.
Speed. Installing a new version of WordPress can help to accelerate the site. As a result, it will be more responsive across browsers and devices, encouraging users to remain longer and possibly return in the future.
Compatibility. With the new WordPress release, your site will be compatible with plugins and themes. As a result, you’ll have no trouble adding additional elements to your site’s functioning.
Functionality. WordPress updates include the addition of new or better quality-of-life features. More options and tools for scaling up your site will be available.
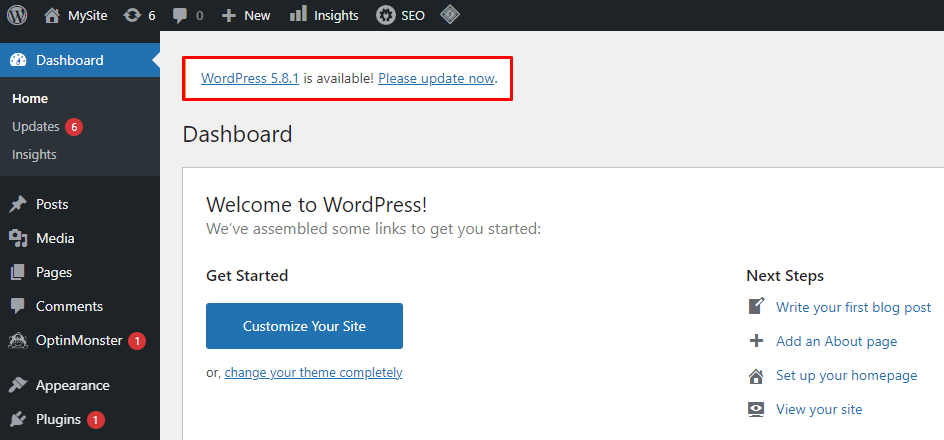
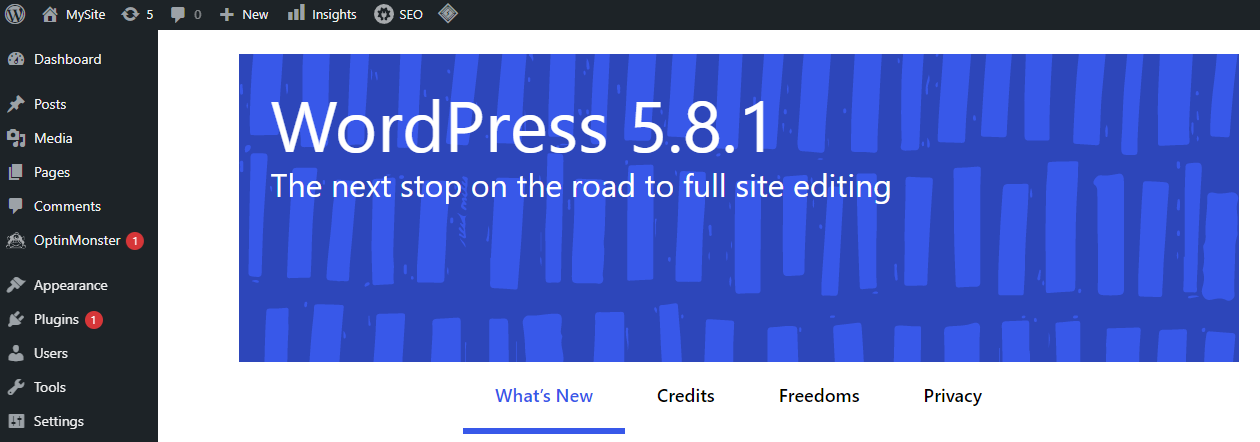
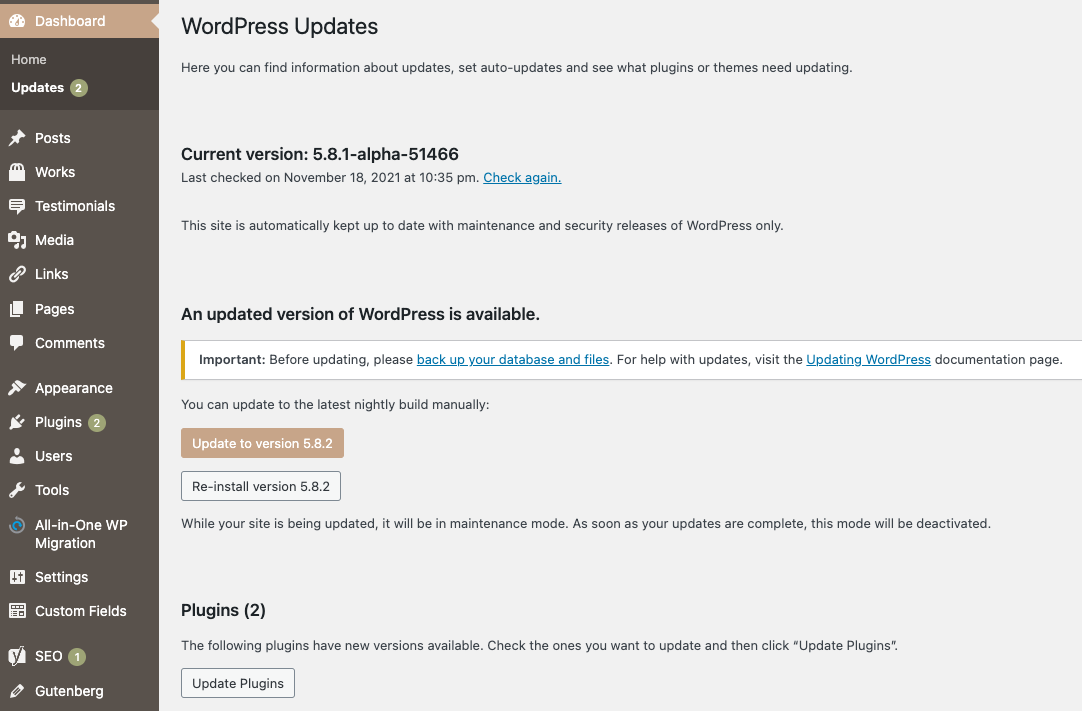
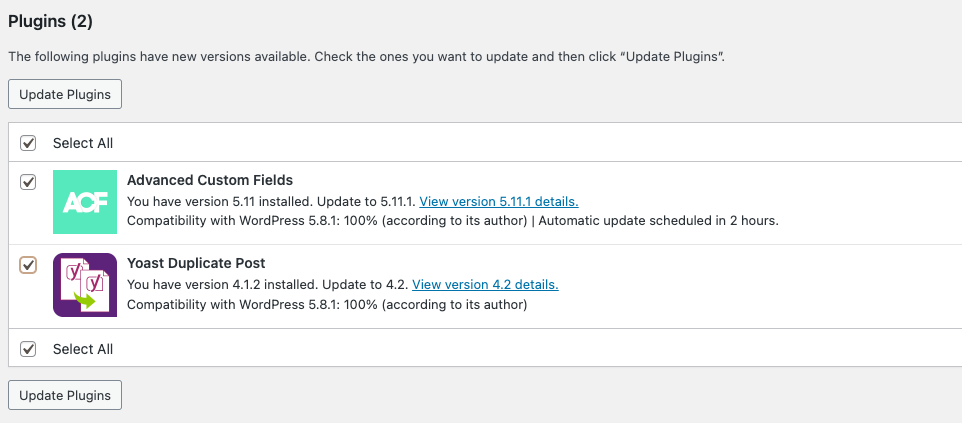 Select the checkbox for the plugins you want to update and then click ‘Update Plugins’ button.
Select the checkbox for the plugins you want to update and then click ‘Update Plugins’ button.